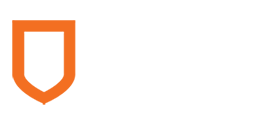Mathematics 216 Computer-oriented Approach to Statistics
Computer Lab 1A
with Guided Solutions (Technology Manual)
Register on Pearson MyLab
If you have not already done so, you must register on Pearson’s MyLab website to access the computer labs for this course. The Chrome browser works well with these labs.
You will then be able start up StatCrunch, the web-based statistical software you will use in this course. Having registered for MyLab, you will be ready to work on the Computer Lab activities for this course.
See Accessing Pearson MyLab to learn how to register.
Activity 1. Open the StatCrunch software through the Pearson MyLab website.
Task 1. Open StatCrunch through Pearson MyLab
Open the StatCrunch software through the Pearson MyLab website, following the Guided Solution steps below.
Guided Solution 1
- Open your web browser. (Chrome works well with Pearson MyLab.)
- Go to the website www.pearsonmylab.com and sign in to the Pearson Math 216 MyLab course with your user id and password. You may have to click the Math216 7e V3 course link.
- Click on the StatCrunch menu option.
- Click on the Visit the StatCrunch website link. This will take you to the home page of the StatCrunch website at statcrunch.com.
You should see the home page display as shown in Figure 1:
Figure 1. StatCrunch home page.
- Click the Open StatCrunch button.
The home window of the StatCrunch software shows a menu bar and a data spreadsheet, which we will refer to as a StatCrunch data table. The menu bar at the top of your screen displays seven options: StatCrunch, Applets, Edit, Data, Stat, Graph, and Help. (See Figure 2.)
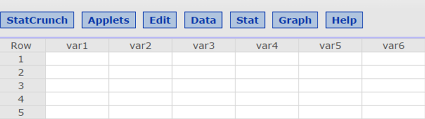
Figure 2. Home window of the StatCrunch software.
Activity 2. Open the StatCrunch Software from within the StatCrunch website.
Once you have established your Pearson MyLab user id and password, you will be able to open StatCrunch in a more direct way. Rather than starting at the Pearson MyLab website, as you did in Activity 1, you can now go directly to the StatCrunch website as outlined below.
Task 2. Open StatCrunch directly.
Open StatCrunch from the StatCrunch website, following the Guided Solution steps below.
Guided Solution 2
- Open your web browser.
- Visit the website www.statcrunch.com and sign in with your Pearson MyLab user id and password.
- This should take you to the StatCrunch home page.
- Click on the menu option Open StatCrunch.
- The home window of the StatCrunch software will appear (as in Figure 2).
Activity 3. Collect data with a survey; enter and save the data in StatCrunch; and sign out of StatCrunch.
Chapter 1 of your text covers different ways of collecting or generating statistical data. One way is through the use of surveys. This activity shows how a simple two-question survey questionnaire administered to twenty students generates data, which can easily be entered into a StatCrunch data table, and saved for later analysis.
Scenario: At the beginning of term, Miss Lane distributed a simple 2‑question survey to the 20 students in her Statistics 101 class. The survey questionnaire is presented below (Figure 3). The students’ survey responses are described in Figure 4.
| Please circle the survey codes or fill in the numeric amounts that apply to you below. |
Variable | Text Code |
| 1. Please check your gender. | Gender | |
| ☐ male | ______ M | |
| ☐ female | ______ F | |
| Variable | Numeric Value | |
| 2. Please indicate the final grade you expect to achieve in this course. |
Grade | ______ |
Figure 3. Miss Lane’s Stat101 survey.
Before you can use software such as StatCrunch to conduct statistical analysis on the survey responses, you must have a data set to work with. Here, you will learn how survey questions are assigned variable names and, in some cases, coded values. This common practice allows the survey responses to be characterized by a data matrix that can be entered into a StatCrunch data table and saved as a StatCrunch data file.
Each question in the Stat101 survey is given a variable name. As Figure 3 shows, the first question is assigned the variable name Gender, and the second question is assigned the variable name Grade.
Since the second survey variable, Grade, is a numeric (quantitative) variable, each student simply writes in the number associated with the grade he or she expects to achieve. If the values of the variable were qualitative (text) in nature, letter codes would be assigned to each value.
Figure 4 below shows the survey responses. In it, the first column refers to the student being surveyed (i.e., row number); each of the other columns represents a variable. Each row of data corresponds to one student’s full set of responses to all the survey question. Because 20 students were surveyed, there are 20 rows of data in the data matrix.
If you understand the data matrix in Figure 4 below, you will see that Student (Row) 1 is male and expects a final grade of 75; Student 3 is female and expects a final grade of 95; and so on.
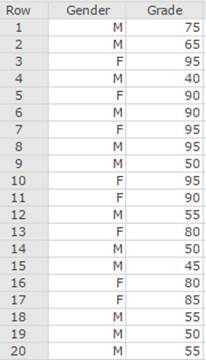
Figure 4. Data file: STAT101 survey responses.
Task 3. Create and save a StatCrunch data file.
Based on the STAT101 survey responses, create a new StatCrunch data file (often called a data set) that contains the variable names and the data, as shown in Figure 4 above. Save this data file with the name STAT101 Survey Responses, in the StatCrunch MyData folder.
Guided Solution 3
Open your web browser. Go to www.statcrunch.com and sign in with your Pearson MyLab user id and password. This will take you to the home page of the StatCrunch website.
Figure 5. StatCrunch home page.
- Click Open StatCrunch to go to a new data table.
- To enter the STAT101 survey variable names in the top row of the data table:
- Place your cursor in the first cell of the data table (first row, first column). Use the backspace key on your keyboard to delete the current variable name var1 and type Gender as the new variable for the first column.
Place your cursor in the second cell of the data table (first row, second column in the table). Use the backspace key on your keyboard to delete the current variable name var2 and type Grade as the new variable name for the 2nd column. See Figure 6 below.
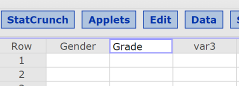
Figure 6. Entering the STAT101 Survey variable names into the data table.
Enter the twenty sets of student survey responses in the first 20 rows, below the two variable names (in the Gender and Grade columns) you just created. Figure 7 below shows the first two sets of student responses entered.

Figure 7. First two sets of survey responses entered in the data table.
Save the completed data table (with the two variable names and twenty sets of responses) under the data file name STAT101 Survey Responses. To do this, in the menu bar at the top of the screen, select Data → Save, as shown in Figure 8 below.
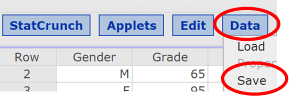
Figure 8. Menu options sequence: Data → Save.
A Save to My Data folder window will appear. Type STAT101 Survey Responses in the File Name box and click the Save button, as shown in Figure 9 below.
Figure 9. Saving entered data under the file name “STAT101 Survey Responses.”
- In the Save to My Data Folder window, click Save to save the data file to your data folder on the StatCrunch website.
Exit StatCrunch. To do so, in the menu bar at the top of the screen, select StatCrunch → Sign out, as shown in Figure 10 below.
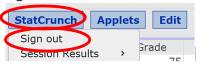
Figure 10. Signing out of your data table and StatCrunch.
General Notes on StatCrunch:
A few more notes on using StatCrunch may be useful. (You must be signed in to StatCrunch to do any of the following.)
- When you are entering data in a StatCrunch data table, the cell that receives the typed entry is highlighted. To enter a value in a data table cell, click the cell to highlight it, type the value, and press Enter on your keyboard. The Enter key moves the highlight one cell down.
- The up, down, right, and left cursor (arrow) keys on your keyboard move the highlight in the direction of the arrow. These keys can also be used to increase the number of rows or columns displayed in the table. For example, if the Data table currently displays 10 columns and a cell in the 10th column is highlighted, pressing the right cursor key will cause StatCrunch to display the 11th column.
- To replace the value in a cell, click the cell, use the BACKSPACE key on your keyboard to delete the old value, enter the new value, and press ENTER key. You can also use this method to change only a portion of the cell contents.
Activity 3 demonstrated one of many ways to save data in a StatCrunch Data table. In this case, the data was not saved to your local hard drive. Instead it was saved “in the cloud” in your personal folder, called My Data, on the StatCrunch website.
Activity 4. Open a data file that you saved in your My Data folder on the StatCrunch website.
Activity 4 shows how to retrieve the data file STAT101 Survey Reponses from the MyData folder at the StatCrunch website.
Task 4. Retrieve a StatCrunch data file.
Open the StatCrunch data file that you saved in the StatCrunch MyData folder.
Guided Solution 4
- Open your web browser.
Go to www.statcrunch.com and sign in with your Pearson MyLab user id and password. This should take you to the home page of the StatCrunch website. The home page should be displayed as shown in Figure 11 below.
Figure 11. StatCrunch home page.
- Click the menu option Open StatCrunch. This takes you to an empty data spreadsheet table. Click on the menu option located on the upper right portion of your screen entitled “My StatCrunch”. A drop down menu reveals options that include: My Data, My Groups, My Surveys, My Results, My Reports.
Click on My Data, as shown in Figure 12 below.
Figure 12. My Data link on the MyStatCrunch web page.
When the My Data window appears, click STAT101 Survey Responses to open the StatCrunch software with your STAT101 data in the Data table. See Figure 13 below.
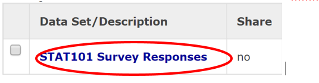
Figure 13. STAT101 Survey Responses link in your My Data folder.
- Once you see the StatCrunch software open with the survey data showing, you have completed this activity. To sign out, click the menu option sequence StatCrunch → Sign Out, and close your browser window.
Activity 5. Open a data file saved in a “Group Folder” on the StatCrunch website.
Once you are able to sign in on the StatCrunch website, you will be able to open StatCrunch data files previously created by your professor, other professors at other universities, or other students. You can also use a StatCrunch group folder to save files that you have created with others.
In the next exercise you will open up a StatCrunch data file called “Field Goal Data for the 2013 NFL Season”, which contains data relating to all the NFL field goals of the 2013 season. This file is currently in a StatCrunch Group Folder entitled “AU Math216 2020”.
Task 5. Open a StatCrunch data file.
Open the StatCrunch data file “Field Goal Data for the 2013 NFL Season” from the StatCrunch Groups Folder “AU Math216 2020” at the StatCrunch Website
Guided Solution 5
- Open your web browser.
- Go to the website www.statcrunch.com.
Sign in with your Pearson MyLab user id and password. This should take you to the StatCrunch home page.
Figure 14. StatCrunch home page.
- Click the menu option Groups.
In the Search box, type the group name “AU Math216 2020”, and hit the Enter key, as shown in Figure 15 below.
Figure 15. Searching for the “AU Math216 2020” group folder.
- In the next window that displays, click the AU Math216 2020 link.
- Click Join this group.
- In the new window, find the Field Goal Data for the 2013 data set link. (You may have to click the “data sets” link at the top). Click the Field Goal Data for the 2013 NFL Season link to open this StatCrunch data file. You have completed this task. To sign out, click the menu option sequence StatCrunch → Sign Out, and close your browser window.
Activity 6. Export data from a StatCrunch data table to a spreadsheet file
Once you have variables and data displayed in a StatCrunch Data table, it is easy to export the variables and data to a csv comma delimited file that can be opened by many different types of spreadsheet software. Once the data is displayed in a spreadsheet file, the data can be easily pasted, in a well aligned format, into a word processing document. As well, once the data is opened in a spreadsheet file, you have the ability to create attractive graphs, such as pie charts and bar charts, using your spreadsheet software.
For the following tasks, the course author used Microsoft Excel and Word, but you should be able to use a different spreadsheet and word processing software if you choose to.
Task 6. Export data to a csv file
Open the StatCrunch file STAT101 Survey Responses. Export the variables and data in this file to a comma delimited csv file called STAT101 Survey Responses.
Guided Solution 6
- Go to the StatCrunch website and open your StatCrunch file STAT101 Survey Responses from the MyData folder. (See Activity 4 above for detailed instructions.)
- With your STAT101 Survey Responses file open, select the menu option sequence Data → Export. This will display the Export to Computer window.
- In the Export to Computer window, follow steps 4‑8 below.
- In the Select Columns area: select both variables: Gender and Grade. (To do this, hold down the control key while you click each variable.)
- In the File Name box, STAT101_Survey Responses.csv should be displayed.
- In the Delimiter box, select comma.
- Click the Export button to save the STAT101 variables and data to the default download folder on your computer.
Figure 16 illustrates the first 6 rows of the Excel file that the StatCrunch STAT101 Survey Reponses data was exported to, for the course author. Note that the variable names are displayed in the first row of the Excel file.
Gender Grade M 75 M 65 F 95 M 40 Figure 16. First six rows of Excel spreadsheet file created by the StatCrunch Data export.
Activity 7. Copy and paste data from a spreadsheet file to a word processing file.
Task 7. Copy csv data into a Word document.
Copy and paste the variables and all the data in the csv file (spreadsheet file) STAT101 Survey Reponses into a Word document entitled Computer Lab 1A.
Guided Solution 7
- With the STAT101 Survey Reponses spreadsheet file open, select all the variables and data displayed. You may wish to use the keyboard command Ctrl+A (select all) to do this quickly. (Click the two keys Ctrl and A simultaneously.)
- Use the keyboard command Ctrl+C (click the two keys Ctrl and C simultaneously) to copy the variables and data from your spreadsheet table to your computer’s active memory.
- Create a new word processing document and type the main title: Computer Lab 1A. On the next line, type the subtitle STAT101 Survey Responses.
- Paste the variables and data from your computer’s active memory to your word processing document. A quick way to do this is to press the two keys Ctrl+V.
- Save this new document under the file name Computer Lab 1A on your hard drive or in your personal storage space on the cloud.
Note: In future, for help with copying StatCrunch data, see Accessing and Working in StatCrunch on the course home page.
Activity 8. Try some technology tasks for random numbers.
Read the section titled “Technology” at the end of Chapter 1 in your eText (following the Chapter Test). It describes the generation of random numbers.
Use StatCrunch to generate the appropriate random number for each of the following exercises. (Do not attempt to save the random numbers, once you generate them. You will do that in a subsequent computer lab.)
Task 8. Exercise 1 (at the end of the Technology section you just read), in your eText
Read Exercise 1. Randomly select 10 brokers from the company’s 86 brokers.
Guided Solution 8
- Open a new data table in StatCrunch.
In the menu bar, select the menu sequence Applets → Random Numbers, as in Figure 17 below. This will display the Random number window.
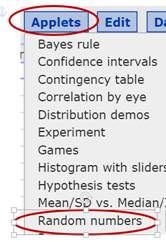
Figure 17. Menu option for generating random numbers.
- In the Minimum value box, type 1.
- in the Maximum value, type 86.
- in the Sample size box, type 10.
- In Number Generation, do not select the Allow repeats option.
- Click Compute. An Options window will appear that displays the 10 random numbers (10 brokers) in one column.
Task 9. Exercise 2 (at the end of the Technology section you just read), in your eText
Read Exercise 2. Randomly select 25 smart phones from a shipment of 300 phones.
Guided Solution 9
- In a new data table in StatCrunch, select the menu option sequence Applets → Random Numbers, to open a Random number window.
- In the Minimum value box, type 1.
- In the Maximum value box, type 300.
- In the Sample size box, type 25.
- In Number Generation, do not select the Allow repeats option.
- Click Compute.
Task 10. Exercise 5 (at the end of the Technology section you just read), in your eText
Read Exercise 5. Use random numbers to simulate rolling a 6-sided die 60 times.
Guided Solution 10
- In a new data table in StatCrunch, select the menu option sequence Applets → Random Numbers, to open a Random number window.
- In the Minimum value box, type 1.
- In the Maximum value box, type 6.
- In the Sample size box, type 60.
- In Number Generation, DO select the Allow repeats option.
- Click Compute.
Task 11. Exercise 7 (at the end of the Technology section you just read), in your eText
Read Exercise 7. Use random numbers to simulate tossing a coin 100 times.
Hint: This is a problem of selecting random numbers that range from a minimum of 0 to a maximum of 1 to generate a sample of 100 numbers.